
Ilustrasi (Sumber: Shutterstock)
Bingung cara mengubah file ke PDF, atau sebaliknya?
Dream - Bagi pekerja kantoran, mahasiswa, atau pengajar, melakukan presentasi dengan file berformat PDF sudah harus dikuasai. Namun yang membuat repot adalah ketika kamu harus mengubah file-file tersebut dalam waktu yang singkat.
Sering kali kita membuat presentasi dalam bentuk Word atau Excel. Nah bahan itu selanjutnya akan diubah dalam format PDF agar bisa tampil lebih cantik.
Sebenarnya mengubah file ke format PDF atau sebaliknya, tak terlalu susah kok. Hanya dengan beberapa kali klik tetikus (mouse), Sahabat Dream sudah bisa mendapat bahan presentasi berformat PDF.
Cara mengubah file PDF, mulai dari editing, mengubah format file lain ke PDF atau sebaliknya, tidak perlu membuat kamu bingung. Sudah banyak tutorial mengubah file ke PDF yang mudah dipraktekkan.
Kemajuan teknologi turut mendorong kemajuan dan perkembangan aplikasi-aplikasi berbasis komputer dan jaringan. Ada banyak aplikasi dan program komputer yang dibuat untuk mempermudah pekerjaan manusia, salah satunya mengubah file PDF.
Berikut Dream rangkumkan 4 cara mengubah file PDF yang mudah.
Cara Mengubah File PDF dengan Adobe Acrobat Pro
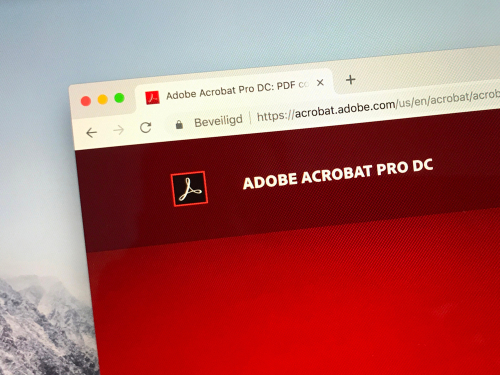
Cara mengubah file PDF yang pertama bisa dilakukan dengan menggunakan program Adobe Acrobat Pro. Sahabat Dream yang belum memiliki program ini bisa langsung mendownload-nya lewat situs resmi Adobe Inc.
Terlalu lama karena akses internet lambat? Sahabat Dream bisa melakukan penginstalan lewat tempat servis PC.
Setelah selesai menginstal program ini, Sahabat Dream bisa langsung membuka program tersebut. Setelah program terbuka, buka file yang akan di edit lewat Menu Open. Kemudian, setelah file PDF terbuka, pilih Menu Tools yang ada di kanan atas layar program.
Lalu, Sahabat Dream bisa memiliki Edit PDF pada Submenu Tools. Setelah Submenu Edit PDF muncul, ada beberapa pilihan Submenu lain, seperti Format, Page, Interactive Objects, dan lain sebagainya. Pilih Submenu sesuai dengan kebutuhan mengubah PDF.
Selesai mengedit, Sahabat Dream bisa langsung menyimpannya dengan Submenu Save pada Menu File di pojok kiri atas. Kalau Sahabat Dream ingin mengubah file PDF ke bentuk file lain, bisa memilih Submenu Save As. Kemudian, klik OK.
Cara Mengubah File PDF dengan Microsoft Word 2013 atau 2016
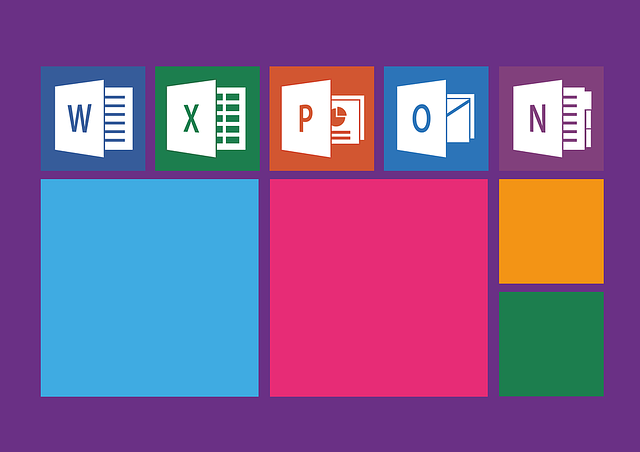
Tak banyak yang tahu kalau kita sebetulnya sudah bisa mengubah file PDF dengan menggunakan program yang paling sering kita gunakan, yaitu Microsoft Word. Namun, untuk bisa menggunakan fasilitas pengedit PDF, program Word kamu harus sudah terupgrade menjadi 2013 atau 2016.
Cara mengubah file PDF lewat Microsoft Word sangatlah mudah:
- Pertama, buka program Microsoft Word 2013 atau 2016, kalau belum memiliki program ini, Sahabat Dream bisa menginstal terlebih dahulu.
- Lalu, buka Menu Open, dan pilih file PDF yang akan diedit.
- Setelah itu, file PDF akan terbuka, dan akan muncul kotak informasi tentang persetujuan untuk membuka file ke Microsoft Word, klik OK,
- Baru kemudian, Sahabat Dream bisa mengubah dan mengedit file PDF sesuai dengan kebutuhan.
- Pertama, buka program Microsoft Word 2013 atau 2016, kalau belum memiliki program ini, Sahabat Dream bisa menginstal terlebih dahulu.
- Lalu, buka Menu Open, dan pilih file PDF yang akan diedit.
- Setelah itu, file PDF akan terbuka, dan akan muncul kotak informasi tentang persetujuan untuk membuka file ke Microsoft Word, klik OK,
- Baru kemudian, Sahabat Dream bisa mengubah dan mengedit file PDF sesuai dengan kebutuhan.
Apabila Sahabat Dream ingin mengubah file PDF ke bentuk file lain, ketika selesai melakukan pengeditan, pilih Submenu Save As pada Menu File di pojok kiri atas. Lalu, akan terbuka kotak kolom, kemudian, pilih jenis file yang diinginkan, dan klik OK atau Save As.
Cara Mengubah File PDF dengan Preview Mac Pro
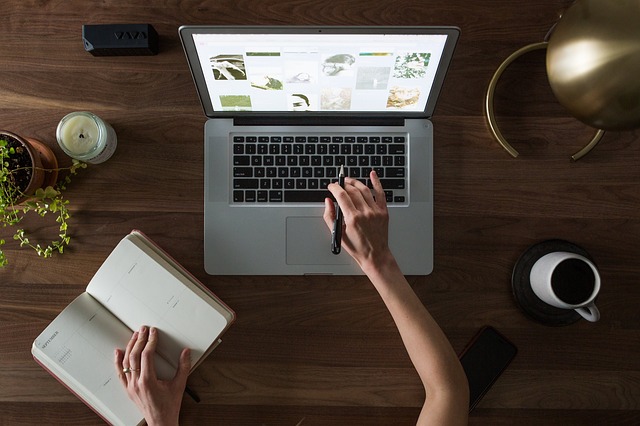
Selain menggunakan dua cara mengubah file PDF sebelumnya, Sahabat Dream yang terbiasa menggunakan Mac juga bisa mengubah file PDF dengan fasilitas Preview. Caranya mudah:
- Buka menu Preview app di menu utama Mac, lalu klik dua kali.
- Setelah itu pilih Menu Open untuk membuka file PDF yang hendak diubah.
- Setelah file PDF terbuka, pilih Menu Tools yang ada di baris menu.
- Kemudian, pilih submenu Annotate, dan akan muncul submenu baru.
- Pilih submenu Text dan klik.
- Setelah itu, akan muncul kotak kolom teks untuk mengedit dan mengubah file PDF sesuai dengan kebutuhan.
- Selesai mengubah dan mengedit file PDF, lakukan penyimpanan.
- Pilih menu File dan kemudian pilih submenu Save.
- Buka menu Preview app di menu utama Mac, lalu klik dua kali.
- Setelah itu pilih Menu Open untuk membuka file PDF yang hendak diubah.
- Setelah file PDF terbuka, pilih Menu Tools yang ada di baris menu.
- Kemudian, pilih submenu Annotate, dan akan muncul submenu baru.
- Pilih submenu Text dan klik.
- Setelah itu, akan muncul kotak kolom teks untuk mengedit dan mengubah file PDF sesuai dengan kebutuhan.
- Selesai mengubah dan mengedit file PDF, lakukan penyimpanan.
- Pilih menu File dan kemudian pilih submenu Save.
Ada banyak fitur dan fasilitas editing dalam Preview, seperti menambahkan tandatangan, memotong file dan masih banyak lagi.
Namun sayangnya program ini hanya terbatas untuk produk Apple saja.
Cara Mengubah File PDF secara Online
Kalau cara mengubah file PDF di atas masih membuat Sahabat Dream kerepotan, Dream punya satu cara mengubah file PDF lainnya yang bisa dilakukan secara online. Lewat browser, Sahabat Dream bisa langsung mengubah file PDF.
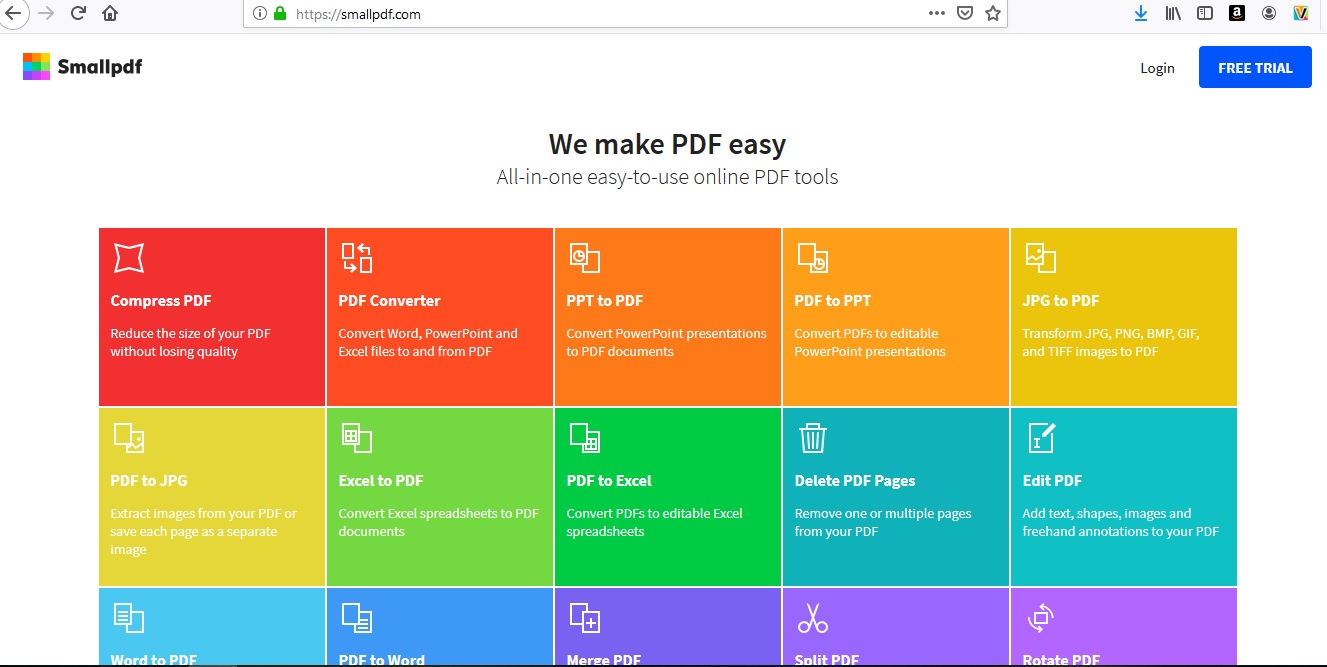
Salah satu laman pengubah PDF dengan fitur lengkap ialah Small PDF (smallpdf.com). Situs ini bisa diakses gratis namun terbatas untuk beberapa kali editing saja. Untuk bisa menikmati fasilitas lengkap tak terbatas, pengguna bisa berlangganan berbayar di situs ini.
Di situs ini, Sahabat Dream bisa mengubah file PDF menjadi bentuk file lain hanya dengan satu klik. Selain itu, kita juga bisa mengubah file bentuk lain ke bentuk PDF, atau melakukan compressing file PDF, menggabungkan dua file PDF yang berbeda dan masih banyak lagi.
Semoga bermanfaat!
Semoga bermanfaat!




0 Komentar