Cara membuat autonumber di excel 2003
Autonumber sangat penting dalam menghemat waktu mengetik data, jika data hanya sepuluh item mungkin autonumber tidak terlalu berguna tetapi jika data ada ratusan atau ribuan, maka autonumber sangat berguna
Contoh pembuatan autonumber
1. Buat angka yang berurut, misalnya 1 pada sel A5 dan 2 pada sel A6, atau 1 dan 3 (untuk autonumber kelipatan)
Keterangan: sel A5 berarti (sel yang ada atau beralamat di kolom A baris ke 5), penamaan sel dimulai dengan kolom kemudian baris.
2. Blok (sorot) dengan cara klik pada sel A5 kemudian geser mouse ke sel A6
3. Arahkan mouse pointer ke pojok kanan bawah sel A6, tunggu hingga pointer mouse berubah menjadi tanda plus warna hitam, kemudian lakukan duoble klik

4. Jika berhasil, maka hasilnya akan nampak seperti gambar di bawah, excel akan otomatis mengisi sel baris sampai sejajar dengan dengan data yang ada di sel (kolom B)

Pelajaran autonumber cukup sampai di sini, bisa anda terapkan dengan kombinasi angka tertentu pada sel A5 dan A6
Dalam latihan kali ini kita akan coba membuat merger cell B3 dan B4
1. Blok sel B3 dan B4, pada toolbar klik tombol merger (lihat tanda panah merah)

2. Tampilannya akan menjadi satu sel seperti di bawah ini,
Karena tampilan (posisi) teks nama masih rata bawah, maka perlu diatur perataannya supaya rata tengah.
Klik kanan pada sel hasil merger, kemudian pilih Format Cells..

3. Setelah muncul kotak dialog Format Cells, pada frame Text alignment, di bagian Vertical pilih center (klik ujung panah merah untuk memunculkan pilihan), klik Ok

4. Hasilnya akan tampak seperti di bawah ini

Teks Nama pada kolom B sudah rata tengah
1. Blok sel A3 sampai G4
Pada toolbar klik tombol Fill Color, pilih salah satu warna

2. hasilnya akan tampal seperti gambar di bawah
 3.
Untuk mengatur warna teks, misalnya blok sel B5 sampai B15, kemudian
pilih tombol Font C0lor, pilih salah satu warna, maka teks akan berubah
warnanya seperti di bawah ini
3.
Untuk mengatur warna teks, misalnya blok sel B5 sampai B15, kemudian
pilih tombol Font C0lor, pilih salah satu warna, maka teks akan berubah
warnanya seperti di bawah ini
 4. Untuk mengatur perataan teks , blok sel yang akan diatur, kemudian pilih tombol aligment (left, center, right)
4. Untuk mengatur perataan teks , blok sel yang akan diatur, kemudian pilih tombol aligment (left, center, right)

Nilai = (20% Nilai Mid test)+(30% Nilai Praktikum)+(50% Nilai Final Test)
dan fungsi IF Nested (IF bersarang) untuk menentukan grade nilai
Jika Nilai >90 maka grade A
Jika Nilai >80 maka grade B
Jika Nilai >70 maka grade C
Jika Nilai >60 maka grade D
selain di atas grade E
1. Buat tabel seperti di bawah ini
Pada sel F5 ketik formula:
=(0.2*C5)+(0.3*D5)+(0.5*E5)
Tekan Enter
 2. Arahkan mouse ke sudut kanan bawah sel F5, tunggu hingga tanda berubah menjadi tanda plus warna hitam, drag hingga sel F15
2. Arahkan mouse ke sudut kanan bawah sel F5, tunggu hingga tanda berubah menjadi tanda plus warna hitam, drag hingga sel F15
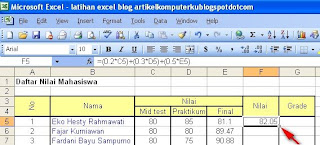
3. Hasilnya akan tampak seperti di bawah ini
 4. Selanjutnya pada sel G5 untuk menghitung ketik formula:
4. Selanjutnya pada sel G5 untuk menghitung ketik formula:
=IF(F5>90,(”A”),IF(F5>80,(”B”),IF(F5>70,(”C”),IF(F5>60,(”D”),”E”))))
Tekan Enter
Copy (drag) formula , hasilnya akan tampak sepeti di bawah ini

Berikut ini prosedur membuat formula Vlookup jika tabel referensi dan tabel kerja dalam sheet yang sama:
1. Membuat tabel referensi ( background biru)
2. Membuat tabel kerja (background coklat)

Formula yang digunakan :
a. pada sel B3, ketik:
=VLOOKUP(A3,$E$3:$G$6,2,0)
b. pada sel C3, ketik:
=VLOOKUP(A3,$E$3:$G$6,3,0)
Copy formula B3 dan C3 sampai B14 dan C14 (atau sesuai kebutuhan datanya)
Keterangan tabel
Kolom B (kode jawaban) diambil jawaban pada lembar ujian dari siswa (tiap siswa berbeda kalau tidak saling contek)
Kolom C (kode jawaban), pasti diambil dari yang buat soal ujian
Penulisan Formula:
sel D8 (untuk menghitung benar atau salah jawaban siswa) pakai fungsi IF
sel D9 sampai D17 (formulanya dikopi dari sel D8)
sel D19 (menghitung jumlah jawaban siswa yang benar)
sel D20 (menghitung jumlah jawaban siswa yang salah)

Sekarang coba mulai membuat formula di sel D8, isi dengan formula berikut:
=IF(B8=C8,(”Benar”),”Salah”)
Arti formula di atas adalah :
Jika nilai sel B8 sama dengan nilai sel C8, maka isi sel D8 dengan Benar
Jika nilai sel B8 tidaksama dengan nilai sel C8, maka isi sel D8 dengan Salah
Copy formula di atas ke sel D9 sampai D17
Selanjutnya isi sel D19 dengan formula:
=COUNTIF(D8:D17,”Benar”)
Arti formula di atas kira-kira begini:
Lakukan pencacahan jika nilai sel dari range D8:D17 Benar (jika nilai dari range D8:D17 salah maka akan diabaikan)
Kemudian isi sel D20 dengan formula:
=COUNTIF(D8:D17,”Salah”)
Arti formula di atas kira-kira begini:
Lakukan pencacahan jika nilai sel dari range D8:D17 Salah
Hasilnya bisa anda lihat di bawah ini

CTRL + SHIFT + (Unhides lagi baris tersembunyi di dalam pemilihan.
CTRL + SHIFT +) Unhides setiap kolom tersembunyi di dalam pemilihan.
CTRL + SHIFT + & Berlaku garis perbatasan ke sel yang dipilih.
CTRL + SHIFT_ Menghapus garis perbatasan dari sel-sel yang dipilih.
CTRL + SHIFT + ~ Berlaku Umum format angka.
CTRL + SHIFT + $ Berlaku format mata uang dengan dua tempat desimal (angka negatif dalam tanda kurung).
CTRL + SHIFT + Berlaku% Persentase format tanpa desimal.
CTRL + SHIFT + ^ Berlaku format angka eksponensial dengan dua tempat desimal.
CTRL + SHIFT + # Berlaku format Date dengan hari, bulan, dan tahun.
CTRL + SHIFT + @ Berlaku format Time dengan jam dan menit, dan AM atau PM.
CTRL + SHIFT +! Berlaku format Nomor dengan dua tempat desimal, pemisah ribuan, dan tanda minus (-) untuk nilai negatif.
CTRL + SHIFT + * Memilih daerah saat ini sekitar sel yang aktif (area data tertutup oleh baris kosong dan kolom kosong).
Dalam laporan PivotTable, itu memilih seluruh PivotTable.
CTRL + SHIFT +: Memasuki waktu sekarang.
CTRL + SHIFT + “Salinan nilai dari sel di atas sel yang aktif ke dalam sel atau Formula Bar.
CTRL + SHIFT + Plus (+) Menampilkan kotak dialog Insert untuk menyisipkan sel kosong.
CTRL + Minus (-) Menampilkan kotak dialog Hapus untuk menghapus sel yang dipilih.
CTRL +; Memasuki tanggal saat ini.
CTRL + `ubah antara menampilkan nilai sel dan menampilkan formula dalam worksheet.
CTRL + ‘Salinan rumus dari sel di atas sel yang aktif ke dalam sel atau Formula Bar.
CTRL 1 Menampilkan kotak dialog Format Cells.
CTRL 2 Berlaku atau menghapus format huruf tebal.
CTRL Berlaku 3 atau menghapus format miring.
4 CTRL Berlaku atau menghapus menggarisbawahi.
Berlaku 5 CTRL atau menghapus strikethrough.
CTRL 6 alternatif antara objek bersembunyi, menampilkan objek, dan penampung untuk menampilkan objek.
CTRL 8 Menampilkan atau menyembunyikan simbol garis.
CTRL 9 Jangat baris yang dipilih.
CTRL 0 Jangat kolom yang dipilih.
CTRL + A Memilih seluruh worksheet.
Jika worksheet berisi data, CTRL + A memilih daerah saat ini. Menekan CTRL + A untuk kedua kalinya memilih wilayah saat ini dan ringkasan yang baris. Menekan CTRL + A untuk ketiga kalinya memilih seluruh worksheet.
Ketika titik penyisipan adalah di sebelah kanan nama fungsi dalam rumus, menampilkan kotak dialog Argumen Fungsi.
CTRL + SHIFT + A menyisipkan argumen nama dan tanda kurung pada saat titik penyisipan adalah di sebelah kanan nama fungsi dalam rumus.
CTRL + B Berlaku atau menghapus format huruf tebal.
CTRL + C Copy sel terpilih.
CTRL + C diikuti oleh yang lain CTRL + C menampilkan Clipboard.
CTRL + D Menggunakan Down Isi perintah untuk menyalin isi dan format sel paling atas dari kisaran yang dipilih ke dalam sel di bawah ini.
CTRL + F Menampilkan Cari dan Ganti kotak dialog, dengan Cari tab yang dipilih.
SHIFT + F5 juga menampilkan tab ini, sementara SHIFT + F4 mengulangi tindakan Cari terakhir.
CTRL + SHIFT + F membuka kotak dialog Format Cells Font dengan tab yang dipilih.
CTRL + G Menampilkan kotak dialog Go To.
F5 juga akan menampilkan kotak dialog ini.
CTRL + H Menampilkan Cari dan Ganti kotak dialog, dengan tab Ganti dipilih.
CTRL + I Berlaku atau menghapus format miring.
CTRL + K Menampilkan kotak dialog Hyperlink Insert untuk hyperlink baru atau Edit kotak dialog Hyperlink untuk hyperlink yang ada dipilih.
CTRL + N Membuat buku kerja, baru kosong.
CTRL + O Menampilkan dialog box Open untuk membuka atau mencari file.
CTRL + SHIFT + O memilih semua sel yang berisi komentar.
CTRL + P Menampilkan kotak dialog Print.
CTRL + SHIFT + P membuka kotak dialog Format Cells Font dengan tab yang dipilih.
CTRL + R Isi Hak Menggunakan Perintah untuk menyalin isi dan format sel paling kiri dari rentang yang dipilih ke dalam sel ke kanan.
CTRL + S Menyimpan file dengan nama file yang aktif saat ini, lokasi, dan format file.
CTRL + T Menampilkan kotak dialog Buat Tabel.
CTRL + U Berlaku atau menghapus menggarisbawahi.
CTRL + SHIFT + U switch antara memperluas dan runtuh formula bar.
CTRL + V Menyisipkan isi Clipboard pada titik penyisipan dan menggantikan seleksi apapun. Tersedia hanya setelah Anda dipotong atau disalin objek, teks, atau isi sel.
CTRL + ALT + V menampilkan kotak dialog Paste Special. Tersedia hanya setelah Anda dipotong atau disalin objek, teks, atau isi sel pada lembar kerja atau pada program lainnya.
CTRL + W Menutup jendela workbook yang dipilih.
CTRL + X Cuts sel yang dipilih.
CTRL + Y Mengulang dari perintah terakhir atau tindakan, jika memungkinkan.
CTRL + Z Menggunakan perintah Undo membalikkan perintah terakhir atau untuk menghapus entri terakhir yang Anda ketik.
CTRL + SHIFT + Z menggunakan perintah Undo atau Redo untuk membalikkan atau mengembalikan koreksi otomatis terakhir ketika AutoCorrect Smart Tag akan ditampilkan.
Top Top Halaman dari Page
Fungsi tombol
Kunci Keterangan
F1 Menampilkan Microsoft Office Excel Bantuan task pane.
CTRL + F1 menampilkan atau menyembunyikan Ribbon, sebuah komponen user interface Microsoft Office Fluent.
ALT + F1 membuat grafik data dalam kisaran saat ini.
ALT + SHIFT + F1 menyisipkan lembar kerja baru.
F2 Edit sel aktif dan posisi titik penyisipan pada akhir isi sel. Hal ini juga menggerakkan titik penyisipan ke dalam Formula Bar saat mengedit di sel dimatikan.
SHIFT + F2 menambah atau mengedit komentar sel.
CTRL + F2 menampilkan jendela Print Preview.
Nama F3 Menampilkan kotak dialog Paste.
SHIFT + F3 menampilkan kotak dialog Sisipkan Fungsi.
F4 Mengulang perintah terakhir atau tindakan, jika memungkinkan.
CTRL + F4 menutup jendela workbook terpilih.
F5 Menampilkan kotak dialog Go To.
CTRL + F5 mengembalikan ukuran jendela jendela workbook yang dipilih.
F6 Switch antara worksheet, Pita, task pane, dan kontrol Zoom. Dalam sebuah lembar kerja yang telah dilakukan pemecahan (menu View, Mengelola ini Window, Freeze Panes, Split Window perintah), F6 termasuk panel membagi bila beralih antara panel dan daerah Pita.
SHIFT + F6 switch antara worksheet, kontrol Zoom, task pane, dan Pita.
CTRL + F6 beralih ke jendela workbook berikutnya ketika jendela lebih dari satu workbook terbuka.
F7 Menampilkan kotak dialog Spelling untuk memeriksa ejaan dalam worksheet aktif atau kisaran yang dipilih.
CTRL + F7 melakukan Pindahkan perintah pada jendela workbook jika tidak dimaksimalkan. Gunakan tombol panah untuk memindahkan jendela, dan ketika selesai tekan ENTER, atau ESC untuk membatalkan.
Ternyata F8 memperpanjang atau menonaktifkan modus. Dalam modus memperpanjang, Extended Seleksi muncul di baris status, dan tombol panah memperpanjang pemilihan.
SHIFT + F8 memungkinkan Anda untuk menambahkan sel nonadjacent atau jangkauan untuk pilihan sel dengan menggunakan tombol panah.
CTRL + F8 melakukan perintah Ukuran (pada menu kontrol untuk jendela workbook) ketika workbook tidak dimaksimalkan.
ALT + F8 menampilkan kotak dialog Macro untuk membuat, menjalankan, mengedit, atau menghapus makro.
F9 Menghitung semua lembar kerja dalam semua workbook yang terbuka.
SHIFT + F9 menghitung lembar kerja aktif.
CTRL + ALT + F9 menghitung semua lembar kerja dalam semua workbook yang terbuka, terlepas dari apakah mereka telah berubah sejak perhitungan terakhir.
CTRL + ALT + SHIFT + F9 memeriksa ulang formula tergantung, dan kemudian menghitung semua sel di semua workbook yang terbuka, termasuk sel tidak ditandai sebagai yang perlu dihitung.
CTRL + F9 meminimalkan jendela workbook untuk ikon.
Ternyata tips tombol F10 atau menonaktifkan.
SHIFT + F10 menampilkan menu shortcut untuk item yang dipilih.
ALT + SHIFT + F10 menampilkan menu atau pesan untuk smart tag. Jika lebih dari satu tag cerdas hadir, tombol untuk mengganti tag cerdas berikutnya dan menampilkan menu atau pesan.
CTRL + F10 memaksimalkan atau mengembalikan jendela workbook yang dipilih.
F11 Membuat grafik data dalam kisaran saat ini.
SHIFT + F11 menyisipkan lembar kerja baru.
ALT + F11 untuk membuka Microsoft Visual Basic Editor, di mana Anda dapat membuat makro dengan menggunakan Visual Basic for Applications (VBA).
F12 Menampilkan kotak dialog Save As.
Top Top Halaman dari Page
Lain tombol pintas berguna
Kunci Keterangan
PANAH KUNCI Pindah satu sel ke atas, bawah, kiri, atau kanan dalam lembar kerja.
CTRL + PANAH KUNCI bergerak ke tepi daerah data saat ini (daerah data: Sebuah kisaran sel yang berisi data dan yang dibatasi oleh sel kosong atau perbatasan datasheet.) Di lembar kerja.
SHIFT + PANAH KUNCI memperluas seleksi sel dengan satu sel.
CTRL + SHIFT + PANAH KUNCI memperluas seleksi sel ke sel nonblank terakhir dalam kolom yang sama atau baris sebagai sel aktif, atau jika sel berikutnya adalah kosong, memperluas pilihan ke sel nonblank berikutnya.
PANAH KIRI atau KANAN PANAH memilih tab ke kiri atau kanan ketika Pita dipilih. Ketika sebuah submenu terbuka atau dipilih, tombol panah ini beralih di antara menu utama dan submenu. Ketika sebuah tab Pita dipilih, tombol-tombol navigasi tombol tab.
DOWN ARROW UP ARROW atau memilih perintah selanjutnya atau sebelumnya bila menu atau submenu terbuka. Ketika sebuah tab Pita dipilih, tombol-tombol navigasi atas atau bawah kelompok tab.
Dalam kotak dialog, tombol panah bergerak di antara pilihan dalam daftar drop-down terbuka, atau antara pilihan dalam kelompok pilihan.
DOWN ARROW, atau ALT + DOWN ARROW membuka daftar drop-down yang dipilih.
BACKSPACE Menghapus satu karakter ke kiri di Formula Bar.
Juga membersihkan isi sel yang aktif.
Dalam modus sel mengedit, akan menghapus karakter di kiri titik penyisipan.
DELETE Menghapus isi sel (data dan formula) dari sel yang dipilih tanpa mempengaruhi format sel atau komentar.
Dalam modus sel mengedit, akan menghapus karakter di kanan titik penyisipan.
END Pindah ke sel di sudut kanan bawah dari jendela saat gulir LOCK diaktifkan.
Juga memilih perintah terakhir pada menu saat menu atau submenu terlihat.
CTRL + END pindah ke sel terakhir pada lembar kerja, di baris paling bawah digunakan dari kolom paling kanan digunakan. Jika kursor berada di formula bar, CTRL + END memindahkan kursor ke akhir teks.
CTRL + SHIFT + END memperluas seleksi sel ke sel yang terakhir digunakan pada lembar kerja (sudut kanan bawah). Jika kursor berada di formula bar, CTRL + SHIFT + END memilih semua teks dalam bar formula dari posisi kursor ke akhir ini tidak mempengaruhi ketinggian formula bar.
ENTER Selesaikan entri sel dari sel atau Formula Bar, dan memilih sel di bawah ini (secara default).
Dalam bentuk data, bergerak ke kolom pertama dalam catatan berikutnya.
Membuka menu yang dipilih (tekan F10 untuk mengaktifkan menu bar) atau melakukan tindakan untuk sebuah perintah yang dipilih.
Dalam kotak dialog, ia melakukan tindakan untuk tombol perintah standar pada kotak dialog (tombol dengan garis tebal, sering tombol OK).
ALT + ENTER memulai sebuah baris baru dalam sel yang sama.
CTRL + ENTER mengisi kisaran sel yang dipilih dengan catatan yang aktif.
SHIFT + ENTER menyelesaikan entri sel dan memilih sel di atas.
ESC Membatalkan sebuah entri di sel atau Formula Bar.
Menutup menu atau submenu yang terbuka, kotak dialog, atau jendela pesan.
Hal ini juga menutup modus layar penuh saat mode ini telah diterapkan, dan kembali ke modus layar normal untuk menampilkan Ribbon dan bar status lagi.
HOME Pindah ke awal baris pada lembar kerja.
Pindah ke sel di sudut kiri atas jendela saat gulir LOCK diaktifkan.
Memilih perintah pertama pada menu saat menu atau submenu terlihat.
CTRL + HOME bergerak ke awal lembar kerja.
CTRL + SHIFT + HOME memperluas seleksi sel ke awal worksheet.
PAGE DOWN Pindah satu layar ke bawah pada lembar kerja.
ALT + PAGE DOWN bergerak satu layar ke kanan dalam lembar kerja.
CTRL + PAGE DOWN bergerak ke lembar berikutnya dalam buku latihan.
CTRL + SHIFT + PAGE DOWN memilih lembar saat ini dan berikutnya dalam buku latihan.
PAGE UP Pindah satu layar dalam lembar kerja.
ALT + PAGE UP bergerak satu layar ke kiri dalam lembar kerja.
CTRL + PAGE UP bergerak ke lembar sebelumnya dalam buku latihan.
CTRL + SHIFT + UP HALAMAN memilih lembar saat ini dan sebelumnya dalam buku latihan.
Spasi Dalam kotak dialog, melakukan tindakan untuk tombol yang dipilih, atau memilih atau membersihkan kotak cek.
CTRL + Spacebar memilih seluruh kolom dalam lembar kerja.
SHIFT + Spacebar memilih seluruh baris dalam sebuah lembar kerja.
CTRL + SHIFT + Spacebar memilih seluruh worksheet.
* Jika worksheet berisi data, CTRL + SHIFT + Spacebar memilih daerah saat ini. Menekan CTRL + SHIFT + Spacebar untuk kedua kalinya memilih wilayah saat ini dan ringkasan yang baris. Menekan CTRL + SHIFT + Spacebar untuk ketiga kalinya memilih seluruh worksheet.
* Bila objek yang dipilih, CTRL + SHIFT + Spacebar memilih semua objek pada lembar kerja.
ALT + Spacebar menampilkan menu kontrol untuk jendela Microsoft Office Excel.
TAB Pindah satu sel ke kanan dalam lembar kerja.
Bergerak antara membuka sel pada lembar kerja yang dilindungi.
Pindah ke opsi atau grup opsi berikutnya dalam kotak dialog.
SHIFT + TAB pindah ke sel sebelumnya dalam lembar kerja atau pilihan sebelumnya dalam kotak dialog.
CTRL + TAB beralih ke tab berikutnya dalam kotak dialog.
CTRL + SHIFT + TAB beralih ke tab sebelumnya dalam sebuah kotak dialog.
Autonumber sangat penting dalam menghemat waktu mengetik data, jika data hanya sepuluh item mungkin autonumber tidak terlalu berguna tetapi jika data ada ratusan atau ribuan, maka autonumber sangat berguna
Contoh pembuatan autonumber
1. Buat angka yang berurut, misalnya 1 pada sel A5 dan 2 pada sel A6, atau 1 dan 3 (untuk autonumber kelipatan)
Keterangan: sel A5 berarti (sel yang ada atau beralamat di kolom A baris ke 5), penamaan sel dimulai dengan kolom kemudian baris.
2. Blok (sorot) dengan cara klik pada sel A5 kemudian geser mouse ke sel A6
3. Arahkan mouse pointer ke pojok kanan bawah sel A6, tunggu hingga pointer mouse berubah menjadi tanda plus warna hitam, kemudian lakukan duoble klik

4. Jika berhasil, maka hasilnya akan nampak seperti gambar di bawah, excel akan otomatis mengisi sel baris sampai sejajar dengan dengan data yang ada di sel (kolom B)

Pelajaran autonumber cukup sampai di sini, bisa anda terapkan dengan kombinasi angka tertentu pada sel A5 dan A6
Cara merger sel dan pengaturan sel di excel 2003
Merger sel sering digunakan untuk mengatur tampilan tabel agar rapi dan bagus tampilannyaDalam latihan kali ini kita akan coba membuat merger cell B3 dan B4
1. Blok sel B3 dan B4, pada toolbar klik tombol merger (lihat tanda panah merah)

2. Tampilannya akan menjadi satu sel seperti di bawah ini,
Karena tampilan (posisi) teks nama masih rata bawah, maka perlu diatur perataannya supaya rata tengah.
Klik kanan pada sel hasil merger, kemudian pilih Format Cells..

3. Setelah muncul kotak dialog Format Cells, pada frame Text alignment, di bagian Vertical pilih center (klik ujung panah merah untuk memunculkan pilihan), klik Ok

4. Hasilnya akan tampak seperti di bawah ini

Teks Nama pada kolom B sudah rata tengah
Cara mengatur warna background tabel dan teks di excel 2003
Background tabel dapat diatur warnanya, demikian pula dengan teks sehingga bisa menonjolkan kolom atau baris tertentu.1. Blok sel A3 sampai G4
Pada toolbar klik tombol Fill Color, pilih salah satu warna

2. hasilnya akan tampal seperti gambar di bawah
 3.
Untuk mengatur warna teks, misalnya blok sel B5 sampai B15, kemudian
pilih tombol Font C0lor, pilih salah satu warna, maka teks akan berubah
warnanya seperti di bawah ini
3.
Untuk mengatur warna teks, misalnya blok sel B5 sampai B15, kemudian
pilih tombol Font C0lor, pilih salah satu warna, maka teks akan berubah
warnanya seperti di bawah ini 4. Untuk mengatur perataan teks , blok sel yang akan diatur, kemudian pilih tombol aligment (left, center, right)
4. Untuk mengatur perataan teks , blok sel yang akan diatur, kemudian pilih tombol aligment (left, center, right)
Formula fungsi IF untuk menghitung nilai mahasiswa di excel 2003
Dalam bahasan kali ini kita akan menggunakan formula penjumlahan, perkalian untuk menghitung nilai mahasiswaNilai = (20% Nilai Mid test)+(30% Nilai Praktikum)+(50% Nilai Final Test)
dan fungsi IF Nested (IF bersarang) untuk menentukan grade nilai
Jika Nilai >90 maka grade A
Jika Nilai >80 maka grade B
Jika Nilai >70 maka grade C
Jika Nilai >60 maka grade D
selain di atas grade E
1. Buat tabel seperti di bawah ini
Pada sel F5 ketik formula:
=(0.2*C5)+(0.3*D5)+(0.5*E5)
Tekan Enter
 2. Arahkan mouse ke sudut kanan bawah sel F5, tunggu hingga tanda berubah menjadi tanda plus warna hitam, drag hingga sel F15
2. Arahkan mouse ke sudut kanan bawah sel F5, tunggu hingga tanda berubah menjadi tanda plus warna hitam, drag hingga sel F15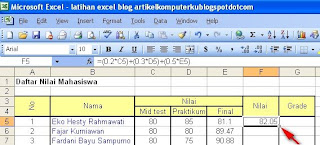
3. Hasilnya akan tampak seperti di bawah ini
 4. Selanjutnya pada sel G5 untuk menghitung ketik formula:
4. Selanjutnya pada sel G5 untuk menghitung ketik formula:=IF(F5>90,(”A”),IF(F5>80,(”B”),IF(F5>70,(”C”),IF(F5>60,(”D”),”E”))))
Tekan Enter
Copy (drag) formula , hasilnya akan tampak sepeti di bawah ini

Menggunakan VLOOKUP jika tabel dalam sheet yang sama di excel 2003
Fungsi Vlookup sangat berguna jika anda mempunyai tabel referensi yang sering digunakan pada tabel kerja . Jika anda mengubah nilai pada tabel referensi maka anda tidak perlu mengubah nilai pada tabel kerja, karena otomatis akan berubah sendiri mengacu pada tabel referensinya. Hal ini sangat efektif jika anda mempunyai banyak baris (lebih dari puluhan baris).Berikut ini prosedur membuat formula Vlookup jika tabel referensi dan tabel kerja dalam sheet yang sama:
1. Membuat tabel referensi ( background biru)
2. Membuat tabel kerja (background coklat)

Formula yang digunakan :
a. pada sel B3, ketik:
=VLOOKUP(A3,$E$3:$G$6,2,0)
b. pada sel C3, ketik:
=VLOOKUP(A3,$E$3:$G$6,3,0)
Copy formula B3 dan C3 sampai B14 dan C14 (atau sesuai kebutuhan datanya)
Fungsi IF (COUNTIF) Menghitung hasil ujian siswa
Dalam bahasan formula microsoft excel kali ini kita akan mencoba mempelajari tentang penggunaan fungsi IF dan COUNTIF sederhana untuk menghitung hasil ujian siswa.Keterangan tabel
Kolom B (kode jawaban) diambil jawaban pada lembar ujian dari siswa (tiap siswa berbeda kalau tidak saling contek)
Kolom C (kode jawaban), pasti diambil dari yang buat soal ujian
Penulisan Formula:
sel D8 (untuk menghitung benar atau salah jawaban siswa) pakai fungsi IF
sel D9 sampai D17 (formulanya dikopi dari sel D8)
sel D19 (menghitung jumlah jawaban siswa yang benar)
sel D20 (menghitung jumlah jawaban siswa yang salah)

Sekarang coba mulai membuat formula di sel D8, isi dengan formula berikut:
=IF(B8=C8,(”Benar”),”Salah”)
Arti formula di atas adalah :
Jika nilai sel B8 sama dengan nilai sel C8, maka isi sel D8 dengan Benar
Jika nilai sel B8 tidaksama dengan nilai sel C8, maka isi sel D8 dengan Salah
Copy formula di atas ke sel D9 sampai D17
Selanjutnya isi sel D19 dengan formula:
=COUNTIF(D8:D17,”Benar”)
Arti formula di atas kira-kira begini:
Lakukan pencacahan jika nilai sel dari range D8:D17 Benar (jika nilai dari range D8:D17 salah maka akan diabaikan)
Kemudian isi sel D20 dengan formula:
=COUNTIF(D8:D17,”Salah”)
Arti formula di atas kira-kira begini:
Lakukan pencacahan jika nilai sel dari range D8:D17 Salah
Hasilnya bisa anda lihat di bawah ini

Shortcut Microsoft Excel yang perlu anda ketahui:
Cara pintas tombol kombinasi CTRL
Kunci KeteranganCara pintas tombol kombinasi CTRL
CTRL + SHIFT + (Unhides lagi baris tersembunyi di dalam pemilihan.
CTRL + SHIFT +) Unhides setiap kolom tersembunyi di dalam pemilihan.
CTRL + SHIFT + & Berlaku garis perbatasan ke sel yang dipilih.
CTRL + SHIFT_ Menghapus garis perbatasan dari sel-sel yang dipilih.
CTRL + SHIFT + ~ Berlaku Umum format angka.
CTRL + SHIFT + $ Berlaku format mata uang dengan dua tempat desimal (angka negatif dalam tanda kurung).
CTRL + SHIFT + Berlaku% Persentase format tanpa desimal.
CTRL + SHIFT + ^ Berlaku format angka eksponensial dengan dua tempat desimal.
CTRL + SHIFT + # Berlaku format Date dengan hari, bulan, dan tahun.
CTRL + SHIFT + @ Berlaku format Time dengan jam dan menit, dan AM atau PM.
CTRL + SHIFT +! Berlaku format Nomor dengan dua tempat desimal, pemisah ribuan, dan tanda minus (-) untuk nilai negatif.
CTRL + SHIFT + * Memilih daerah saat ini sekitar sel yang aktif (area data tertutup oleh baris kosong dan kolom kosong).
Dalam laporan PivotTable, itu memilih seluruh PivotTable.
CTRL + SHIFT +: Memasuki waktu sekarang.
CTRL + SHIFT + “Salinan nilai dari sel di atas sel yang aktif ke dalam sel atau Formula Bar.
CTRL + SHIFT + Plus (+) Menampilkan kotak dialog Insert untuk menyisipkan sel kosong.
CTRL + Minus (-) Menampilkan kotak dialog Hapus untuk menghapus sel yang dipilih.
CTRL +; Memasuki tanggal saat ini.
CTRL + `ubah antara menampilkan nilai sel dan menampilkan formula dalam worksheet.
CTRL + ‘Salinan rumus dari sel di atas sel yang aktif ke dalam sel atau Formula Bar.
CTRL 1 Menampilkan kotak dialog Format Cells.
CTRL 2 Berlaku atau menghapus format huruf tebal.
CTRL Berlaku 3 atau menghapus format miring.
4 CTRL Berlaku atau menghapus menggarisbawahi.
Berlaku 5 CTRL atau menghapus strikethrough.
CTRL 6 alternatif antara objek bersembunyi, menampilkan objek, dan penampung untuk menampilkan objek.
CTRL 8 Menampilkan atau menyembunyikan simbol garis.
CTRL 9 Jangat baris yang dipilih.
CTRL 0 Jangat kolom yang dipilih.
CTRL + A Memilih seluruh worksheet.
Jika worksheet berisi data, CTRL + A memilih daerah saat ini. Menekan CTRL + A untuk kedua kalinya memilih wilayah saat ini dan ringkasan yang baris. Menekan CTRL + A untuk ketiga kalinya memilih seluruh worksheet.
Ketika titik penyisipan adalah di sebelah kanan nama fungsi dalam rumus, menampilkan kotak dialog Argumen Fungsi.
CTRL + SHIFT + A menyisipkan argumen nama dan tanda kurung pada saat titik penyisipan adalah di sebelah kanan nama fungsi dalam rumus.
CTRL + B Berlaku atau menghapus format huruf tebal.
CTRL + C Copy sel terpilih.
CTRL + C diikuti oleh yang lain CTRL + C menampilkan Clipboard.
CTRL + D Menggunakan Down Isi perintah untuk menyalin isi dan format sel paling atas dari kisaran yang dipilih ke dalam sel di bawah ini.
CTRL + F Menampilkan Cari dan Ganti kotak dialog, dengan Cari tab yang dipilih.
SHIFT + F5 juga menampilkan tab ini, sementara SHIFT + F4 mengulangi tindakan Cari terakhir.
CTRL + SHIFT + F membuka kotak dialog Format Cells Font dengan tab yang dipilih.
CTRL + G Menampilkan kotak dialog Go To.
F5 juga akan menampilkan kotak dialog ini.
CTRL + H Menampilkan Cari dan Ganti kotak dialog, dengan tab Ganti dipilih.
CTRL + I Berlaku atau menghapus format miring.
CTRL + K Menampilkan kotak dialog Hyperlink Insert untuk hyperlink baru atau Edit kotak dialog Hyperlink untuk hyperlink yang ada dipilih.
CTRL + N Membuat buku kerja, baru kosong.
CTRL + O Menampilkan dialog box Open untuk membuka atau mencari file.
CTRL + SHIFT + O memilih semua sel yang berisi komentar.
CTRL + P Menampilkan kotak dialog Print.
CTRL + SHIFT + P membuka kotak dialog Format Cells Font dengan tab yang dipilih.
CTRL + R Isi Hak Menggunakan Perintah untuk menyalin isi dan format sel paling kiri dari rentang yang dipilih ke dalam sel ke kanan.
CTRL + S Menyimpan file dengan nama file yang aktif saat ini, lokasi, dan format file.
CTRL + T Menampilkan kotak dialog Buat Tabel.
CTRL + U Berlaku atau menghapus menggarisbawahi.
CTRL + SHIFT + U switch antara memperluas dan runtuh formula bar.
CTRL + V Menyisipkan isi Clipboard pada titik penyisipan dan menggantikan seleksi apapun. Tersedia hanya setelah Anda dipotong atau disalin objek, teks, atau isi sel.
CTRL + ALT + V menampilkan kotak dialog Paste Special. Tersedia hanya setelah Anda dipotong atau disalin objek, teks, atau isi sel pada lembar kerja atau pada program lainnya.
CTRL + W Menutup jendela workbook yang dipilih.
CTRL + X Cuts sel yang dipilih.
CTRL + Y Mengulang dari perintah terakhir atau tindakan, jika memungkinkan.
CTRL + Z Menggunakan perintah Undo membalikkan perintah terakhir atau untuk menghapus entri terakhir yang Anda ketik.
CTRL + SHIFT + Z menggunakan perintah Undo atau Redo untuk membalikkan atau mengembalikan koreksi otomatis terakhir ketika AutoCorrect Smart Tag akan ditampilkan.
Top Top Halaman dari Page
Fungsi tombol
Kunci Keterangan
F1 Menampilkan Microsoft Office Excel Bantuan task pane.
CTRL + F1 menampilkan atau menyembunyikan Ribbon, sebuah komponen user interface Microsoft Office Fluent.
ALT + F1 membuat grafik data dalam kisaran saat ini.
ALT + SHIFT + F1 menyisipkan lembar kerja baru.
F2 Edit sel aktif dan posisi titik penyisipan pada akhir isi sel. Hal ini juga menggerakkan titik penyisipan ke dalam Formula Bar saat mengedit di sel dimatikan.
SHIFT + F2 menambah atau mengedit komentar sel.
CTRL + F2 menampilkan jendela Print Preview.
Nama F3 Menampilkan kotak dialog Paste.
SHIFT + F3 menampilkan kotak dialog Sisipkan Fungsi.
F4 Mengulang perintah terakhir atau tindakan, jika memungkinkan.
CTRL + F4 menutup jendela workbook terpilih.
F5 Menampilkan kotak dialog Go To.
CTRL + F5 mengembalikan ukuran jendela jendela workbook yang dipilih.
F6 Switch antara worksheet, Pita, task pane, dan kontrol Zoom. Dalam sebuah lembar kerja yang telah dilakukan pemecahan (menu View, Mengelola ini Window, Freeze Panes, Split Window perintah), F6 termasuk panel membagi bila beralih antara panel dan daerah Pita.
SHIFT + F6 switch antara worksheet, kontrol Zoom, task pane, dan Pita.
CTRL + F6 beralih ke jendela workbook berikutnya ketika jendela lebih dari satu workbook terbuka.
F7 Menampilkan kotak dialog Spelling untuk memeriksa ejaan dalam worksheet aktif atau kisaran yang dipilih.
CTRL + F7 melakukan Pindahkan perintah pada jendela workbook jika tidak dimaksimalkan. Gunakan tombol panah untuk memindahkan jendela, dan ketika selesai tekan ENTER, atau ESC untuk membatalkan.
Ternyata F8 memperpanjang atau menonaktifkan modus. Dalam modus memperpanjang, Extended Seleksi muncul di baris status, dan tombol panah memperpanjang pemilihan.
SHIFT + F8 memungkinkan Anda untuk menambahkan sel nonadjacent atau jangkauan untuk pilihan sel dengan menggunakan tombol panah.
CTRL + F8 melakukan perintah Ukuran (pada menu kontrol untuk jendela workbook) ketika workbook tidak dimaksimalkan.
ALT + F8 menampilkan kotak dialog Macro untuk membuat, menjalankan, mengedit, atau menghapus makro.
F9 Menghitung semua lembar kerja dalam semua workbook yang terbuka.
SHIFT + F9 menghitung lembar kerja aktif.
CTRL + ALT + F9 menghitung semua lembar kerja dalam semua workbook yang terbuka, terlepas dari apakah mereka telah berubah sejak perhitungan terakhir.
CTRL + ALT + SHIFT + F9 memeriksa ulang formula tergantung, dan kemudian menghitung semua sel di semua workbook yang terbuka, termasuk sel tidak ditandai sebagai yang perlu dihitung.
CTRL + F9 meminimalkan jendela workbook untuk ikon.
Ternyata tips tombol F10 atau menonaktifkan.
SHIFT + F10 menampilkan menu shortcut untuk item yang dipilih.
ALT + SHIFT + F10 menampilkan menu atau pesan untuk smart tag. Jika lebih dari satu tag cerdas hadir, tombol untuk mengganti tag cerdas berikutnya dan menampilkan menu atau pesan.
CTRL + F10 memaksimalkan atau mengembalikan jendela workbook yang dipilih.
F11 Membuat grafik data dalam kisaran saat ini.
SHIFT + F11 menyisipkan lembar kerja baru.
ALT + F11 untuk membuka Microsoft Visual Basic Editor, di mana Anda dapat membuat makro dengan menggunakan Visual Basic for Applications (VBA).
F12 Menampilkan kotak dialog Save As.
Top Top Halaman dari Page
Lain tombol pintas berguna
Kunci Keterangan
PANAH KUNCI Pindah satu sel ke atas, bawah, kiri, atau kanan dalam lembar kerja.
CTRL + PANAH KUNCI bergerak ke tepi daerah data saat ini (daerah data: Sebuah kisaran sel yang berisi data dan yang dibatasi oleh sel kosong atau perbatasan datasheet.) Di lembar kerja.
SHIFT + PANAH KUNCI memperluas seleksi sel dengan satu sel.
CTRL + SHIFT + PANAH KUNCI memperluas seleksi sel ke sel nonblank terakhir dalam kolom yang sama atau baris sebagai sel aktif, atau jika sel berikutnya adalah kosong, memperluas pilihan ke sel nonblank berikutnya.
PANAH KIRI atau KANAN PANAH memilih tab ke kiri atau kanan ketika Pita dipilih. Ketika sebuah submenu terbuka atau dipilih, tombol panah ini beralih di antara menu utama dan submenu. Ketika sebuah tab Pita dipilih, tombol-tombol navigasi tombol tab.
DOWN ARROW UP ARROW atau memilih perintah selanjutnya atau sebelumnya bila menu atau submenu terbuka. Ketika sebuah tab Pita dipilih, tombol-tombol navigasi atas atau bawah kelompok tab.
Dalam kotak dialog, tombol panah bergerak di antara pilihan dalam daftar drop-down terbuka, atau antara pilihan dalam kelompok pilihan.
DOWN ARROW, atau ALT + DOWN ARROW membuka daftar drop-down yang dipilih.
BACKSPACE Menghapus satu karakter ke kiri di Formula Bar.
Juga membersihkan isi sel yang aktif.
Dalam modus sel mengedit, akan menghapus karakter di kiri titik penyisipan.
DELETE Menghapus isi sel (data dan formula) dari sel yang dipilih tanpa mempengaruhi format sel atau komentar.
Dalam modus sel mengedit, akan menghapus karakter di kanan titik penyisipan.
END Pindah ke sel di sudut kanan bawah dari jendela saat gulir LOCK diaktifkan.
Juga memilih perintah terakhir pada menu saat menu atau submenu terlihat.
CTRL + END pindah ke sel terakhir pada lembar kerja, di baris paling bawah digunakan dari kolom paling kanan digunakan. Jika kursor berada di formula bar, CTRL + END memindahkan kursor ke akhir teks.
CTRL + SHIFT + END memperluas seleksi sel ke sel yang terakhir digunakan pada lembar kerja (sudut kanan bawah). Jika kursor berada di formula bar, CTRL + SHIFT + END memilih semua teks dalam bar formula dari posisi kursor ke akhir ini tidak mempengaruhi ketinggian formula bar.
ENTER Selesaikan entri sel dari sel atau Formula Bar, dan memilih sel di bawah ini (secara default).
Dalam bentuk data, bergerak ke kolom pertama dalam catatan berikutnya.
Membuka menu yang dipilih (tekan F10 untuk mengaktifkan menu bar) atau melakukan tindakan untuk sebuah perintah yang dipilih.
Dalam kotak dialog, ia melakukan tindakan untuk tombol perintah standar pada kotak dialog (tombol dengan garis tebal, sering tombol OK).
ALT + ENTER memulai sebuah baris baru dalam sel yang sama.
CTRL + ENTER mengisi kisaran sel yang dipilih dengan catatan yang aktif.
SHIFT + ENTER menyelesaikan entri sel dan memilih sel di atas.
ESC Membatalkan sebuah entri di sel atau Formula Bar.
Menutup menu atau submenu yang terbuka, kotak dialog, atau jendela pesan.
Hal ini juga menutup modus layar penuh saat mode ini telah diterapkan, dan kembali ke modus layar normal untuk menampilkan Ribbon dan bar status lagi.
HOME Pindah ke awal baris pada lembar kerja.
Pindah ke sel di sudut kiri atas jendela saat gulir LOCK diaktifkan.
Memilih perintah pertama pada menu saat menu atau submenu terlihat.
CTRL + HOME bergerak ke awal lembar kerja.
CTRL + SHIFT + HOME memperluas seleksi sel ke awal worksheet.
PAGE DOWN Pindah satu layar ke bawah pada lembar kerja.
ALT + PAGE DOWN bergerak satu layar ke kanan dalam lembar kerja.
CTRL + PAGE DOWN bergerak ke lembar berikutnya dalam buku latihan.
CTRL + SHIFT + PAGE DOWN memilih lembar saat ini dan berikutnya dalam buku latihan.
PAGE UP Pindah satu layar dalam lembar kerja.
ALT + PAGE UP bergerak satu layar ke kiri dalam lembar kerja.
CTRL + PAGE UP bergerak ke lembar sebelumnya dalam buku latihan.
CTRL + SHIFT + UP HALAMAN memilih lembar saat ini dan sebelumnya dalam buku latihan.
Spasi Dalam kotak dialog, melakukan tindakan untuk tombol yang dipilih, atau memilih atau membersihkan kotak cek.
CTRL + Spacebar memilih seluruh kolom dalam lembar kerja.
SHIFT + Spacebar memilih seluruh baris dalam sebuah lembar kerja.
CTRL + SHIFT + Spacebar memilih seluruh worksheet.
* Jika worksheet berisi data, CTRL + SHIFT + Spacebar memilih daerah saat ini. Menekan CTRL + SHIFT + Spacebar untuk kedua kalinya memilih wilayah saat ini dan ringkasan yang baris. Menekan CTRL + SHIFT + Spacebar untuk ketiga kalinya memilih seluruh worksheet.
* Bila objek yang dipilih, CTRL + SHIFT + Spacebar memilih semua objek pada lembar kerja.
ALT + Spacebar menampilkan menu kontrol untuk jendela Microsoft Office Excel.
TAB Pindah satu sel ke kanan dalam lembar kerja.
Bergerak antara membuka sel pada lembar kerja yang dilindungi.
Pindah ke opsi atau grup opsi berikutnya dalam kotak dialog.
SHIFT + TAB pindah ke sel sebelumnya dalam lembar kerja atau pilihan sebelumnya dalam kotak dialog.
CTRL + TAB beralih ke tab berikutnya dalam kotak dialog.
CTRL + SHIFT + TAB beralih ke tab sebelumnya dalam sebuah kotak dialog.
http://blogtipsdantrik.blogspot.com/2010/04/shortcut-microsoft-excel.html




3 Komentar
thanks
BalasHapusmakasih
BalasHapusmalammingguiseng.blogspot.com
BalasHapus